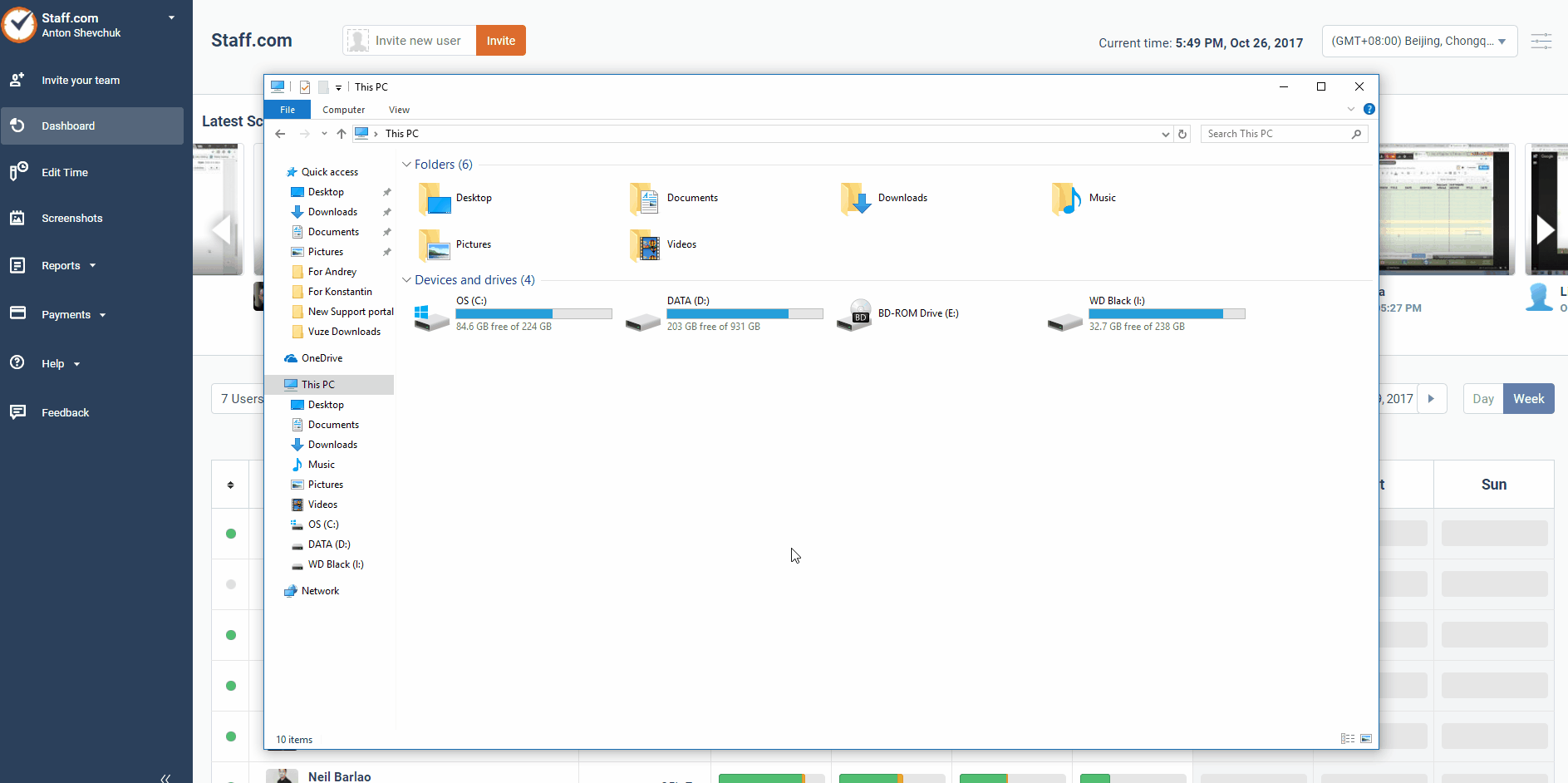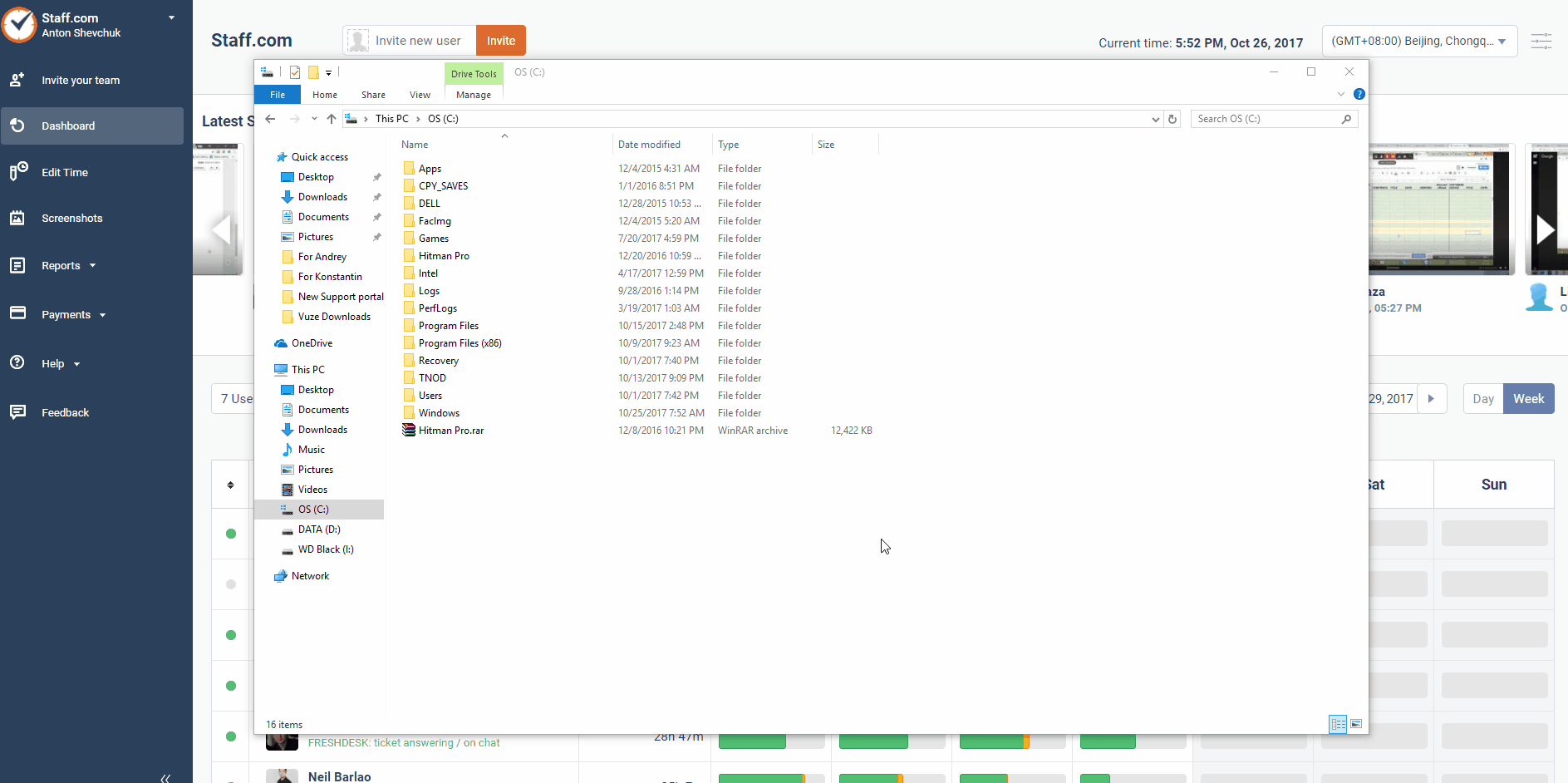Finding Time Doctor Local Data Files in Windows and Exporting / Deleting App Local Data
This guide will explain the complete process for exporting / deleting local application data and locating your local data. It will also explain how to delete your local data if our support team ever instructs you to do so.
This guide is for Windows users only.
Are you running Ubuntu? Please see this article instead.
Are you running Mac OS or OS X? Please see this article instead.
If we ask you to send us your local app data, please do the following and send us the exported .zip file.
If we ask you to delete your local data files, follow these steps:
NOTE: You must completely exit the Time Doctor application before deleting the local data.
Open My Computer and navigate to the path below:
For Windows Vista, Windows 7, Windows 8/8.1, and Windows 10:
C:\Users\*YourUsername*\AppData\Roaming\Time Doctor
NOTE: Replace *Your Username* with whatever username you use to log into Windows.
If you cannot see the AppData or Local Settings folder, this may be because it is hidden by default.
To see it, you will need to display your hidden folders. To view hidden files and folders in Windows Vista and Windows 7, click on the Organize dropdown menu in any Windows file folder and select Folder and search options.
For Windows 10, please follow the steps below: