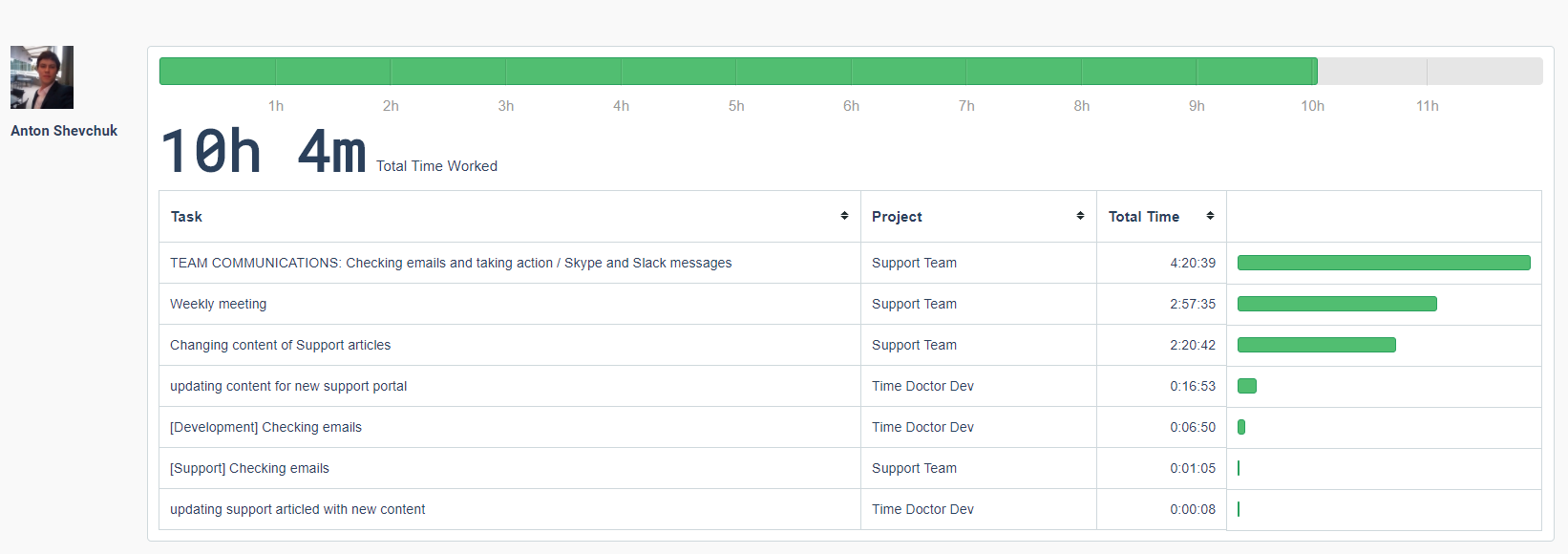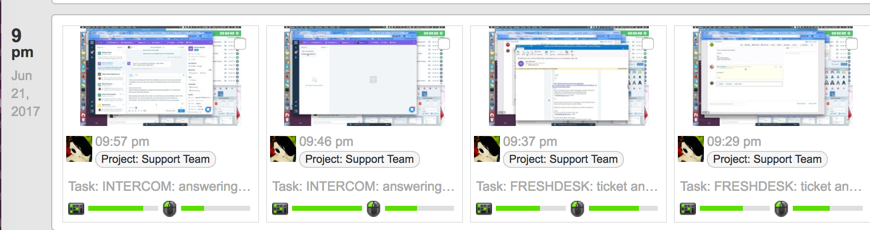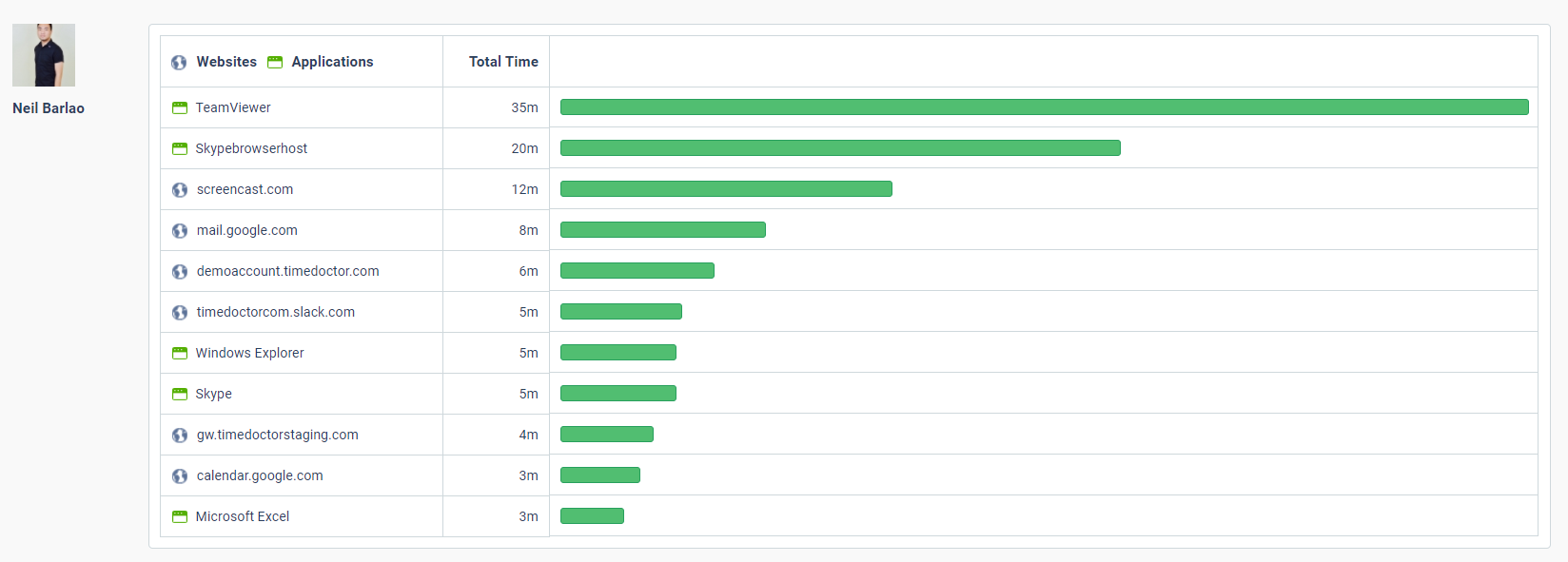What does Time Doctor monitor on my computer?
Time Doctor increases overall productivity by monitoring computer usage in five major ways.
Please remember that Time Doctor DOES NOT monitor anything on your computer when you are not tracking your time. It will only track your activity when you select a task and track time for it.
1. Task Tracking
It tracks the total time spent on different tasks while allowing team members to easily specify break time.
2. Keyboard and Mouse Activity (Optional)
It checks for idle time when the keyboard and mouse are not being used.
3. Screenshots (Optional)
It takes intermittent screenshots of a team member’s computer screen(s).
4. Web and App Tracking (Optional)
It tracks and reports the time spent on different websites and in different applications to help team members ensure a good use of their time.
Task Tracking
A team member creates a list of work tasks from their Time Doctor client. They then choose which task they are currently working on and Time Doctor monitors how much time is spent on each of those tasks. They can also quickly and easily let Time Doctor know when they need to take a break from their work by clicking on the Break button. A manager can also access a report that shows how much time was spent on each task, how much time was spent taking breaks, a chronological timeline version of that report, and the total time worked for the day.
Keyboard and Mouse Activity
Mouse movements and clicks are counted as well as keystrokes. Time Doctor does not record which keys were pressed, only that a key, in general, was pressed. A manager can specify how long a team member is allowed to be idle with no computer activity before they will receive a popup asking if they are still working. If there is no response to the popup, the team member is automatically put on a Break. No breaks are included in normal payroll time. Manual time can, however, be added to a user’s payroll for the time spent away from the computer if they were still working on company projects, pending manager’s approval.
A manager has the option of enabling screenshots, which are taken every three minutes by default. We find that this feature is not necessary for the majority of team members, but it depends on specific work environments. Screenshots are another way for managers to confirm their team members are working and to check what they are working on. Each screenshot shows the task that is currently being performed. Managers can download these image files to a folder for viewing or they can view them online through the Time Doctor web dashboard.
Time Doctor records the name of whatever applications or websites are active and creates a report of these applications and websites. Time Doctor then collates all of this information and reports exactly how much time was spent on each individual application or website. This information is useful not only for company accountability purposes but is also tremendously helpful for team members to be able to review their own habits to see where they can improve their workflow or eliminate distractions. Detailed daily, weekly, monthly, and user-defined date range reports are available.
For more information, please watch the Time Doctor Product Tour.