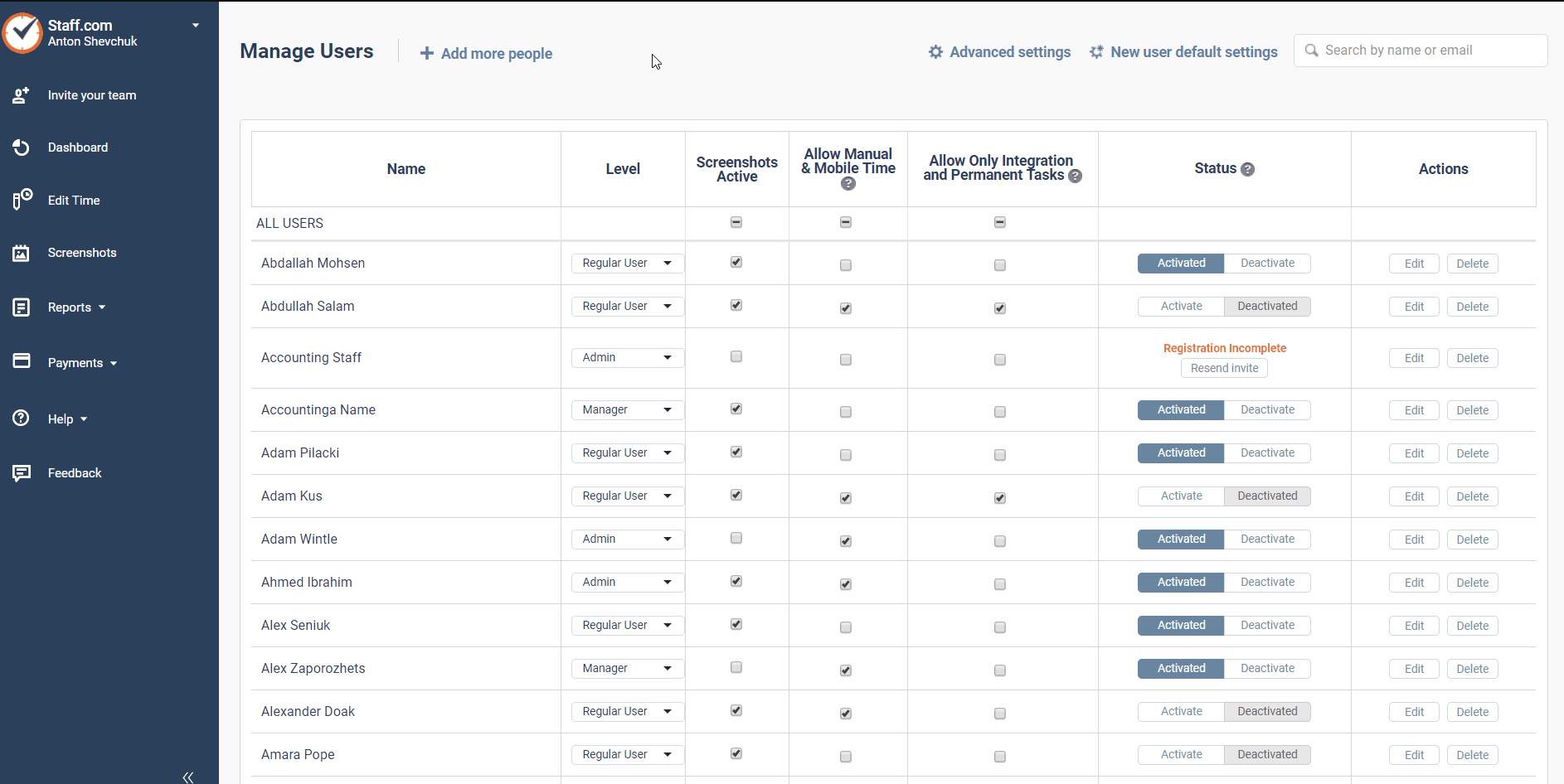For Managers and Administrators: Idle Limit and Manual Time Allowance
On the Manage Users page is a setting which controls if users can add manual time as well as whether it will be approved and added to their timesheet by default. Only administrators and owners (not managers or regular users) have access to the Manage Users page.
NOTE: If you require your users to track time from a mobile device then this option should be set as ON for those particular users.
This article will explain the functionality and interaction of those two settings. Let's start with the Allow Manual Time setting.
The Allow Manual Time Setting
If you allow manual time:
- Any edits that your users make to their work time on the website will be approved by default. But, as a manager or administrator, you will be able to disapprove any of their edits from the Review Manual Time page.
- If your users are automatically put on break due to a period with no keyboard or mouse activity, they will be able to add manual time using the Are you still working? popup. This is further explained in the Are You Still Working? Popup section below.
If you do not allow manual time:
- Any edits that your users make to their work time on the website will be disapproved by default. But, as a manager or administrator, you will be able to approve any of their edits from the Review Manual Time page.
- If your users are automatically put on break due to a period with no keyboard or mouse activity, they will NOT be able to add manual time using the Are you still working? popup. This is further explained in the Are You Still Working? Popup section below.
Please note that manual time includes mobile time. So, the settings for Allow Manual Time will also affect whether work that your users track using the Time Doctor mobile app is approved or disapproved by default.
The Are You Still Working? Popup
The Are you still working? popup will appear on your users’ screens after the period of no keyboard or mouse activity that you selected on the Manage Users > Advanced Settings page has passed.
For example, if you have set this time period at three minutes, then the user will see the following 59-second countdown warning after three minutes have passed without any keyboard or mouse activity:If the user does not respond to the warning, then after the 59 seconds have passed they will be automatically put on a break. The warning popup will then be replaced by one of two possible popups. This popup will depend on whether or not you have allowed manual time for that user.

If manual time is allowed...
The user will see this popup if they do not respond during the 59-second warning period:

NOTE: The user has the option to enter a task name and click Yes, I was working. If the user clicks on Yes, I was working, then the time that they were idle will be filled with manual work time. This appears as a yellow bar instead of green in reports on the Time Doctor website. That yellow manual work time will have the reason - Away from computer - displayed when viewed on the Review Manual Time page. As a manager or administrator, you have the option to review manual time on your Review Manual Time page, where you can disapprove it if you wish.
If manual time is not allowed...
The user will see this popup if they do not respond during the 15-second warning period:

To control the Are you still working? interval please go to Settings > Manage Users > Advanced Settings. There you can set intervals for all users or individual users.
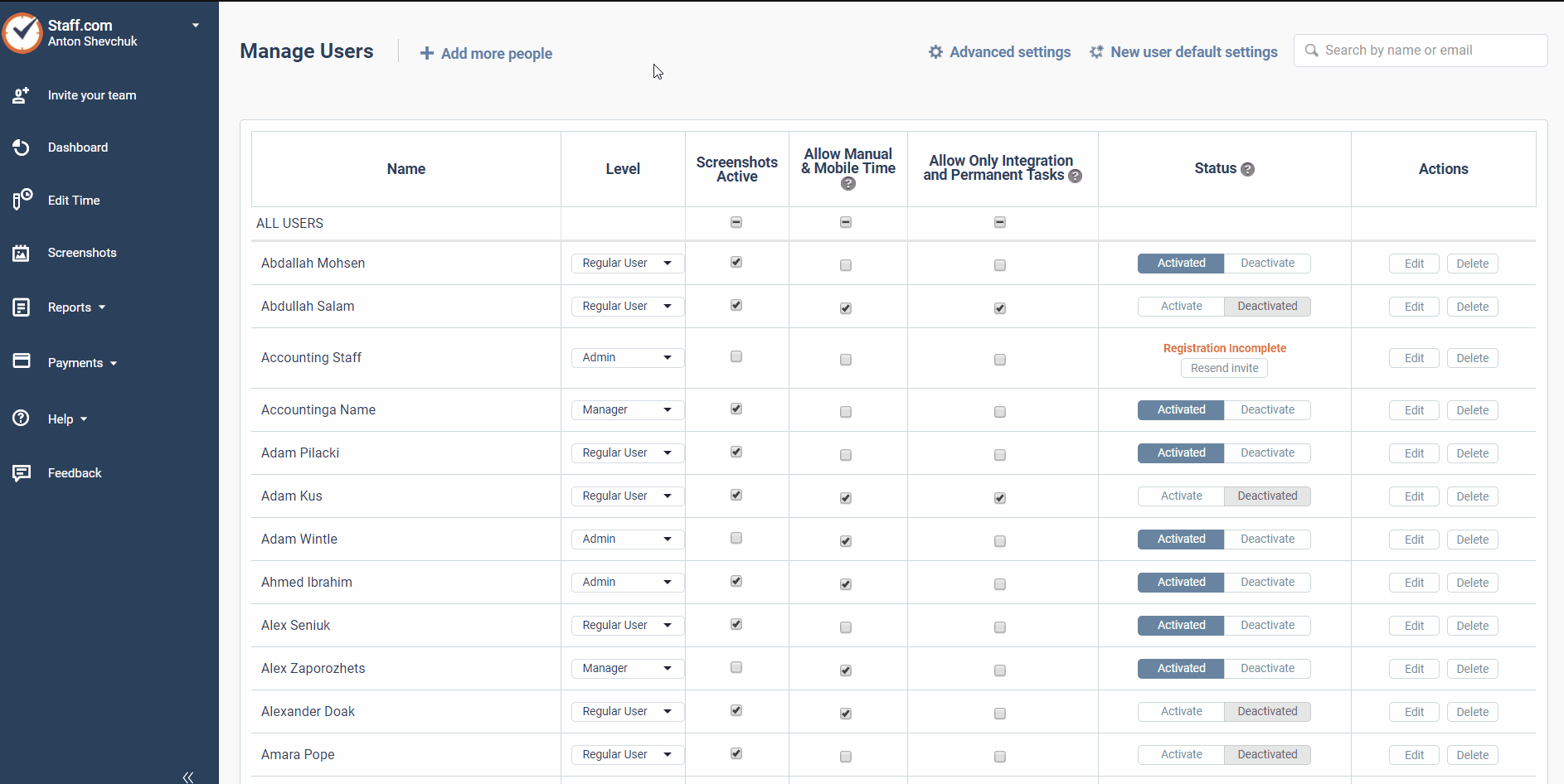
NOTE: There is no option to click Yes, I was working on this popup, so the user will be unable to fill their idle time with manual work through popup. They will only be able to indicate that they are now starting to work again.
However, while users cannot add manual time through the popup, they can still edit their work time and add manual time via the website. But, if Allow Manual Time is not selected for this user, any manual time that they add will be disapproved by default. You can later approve this manual time, if you wish.