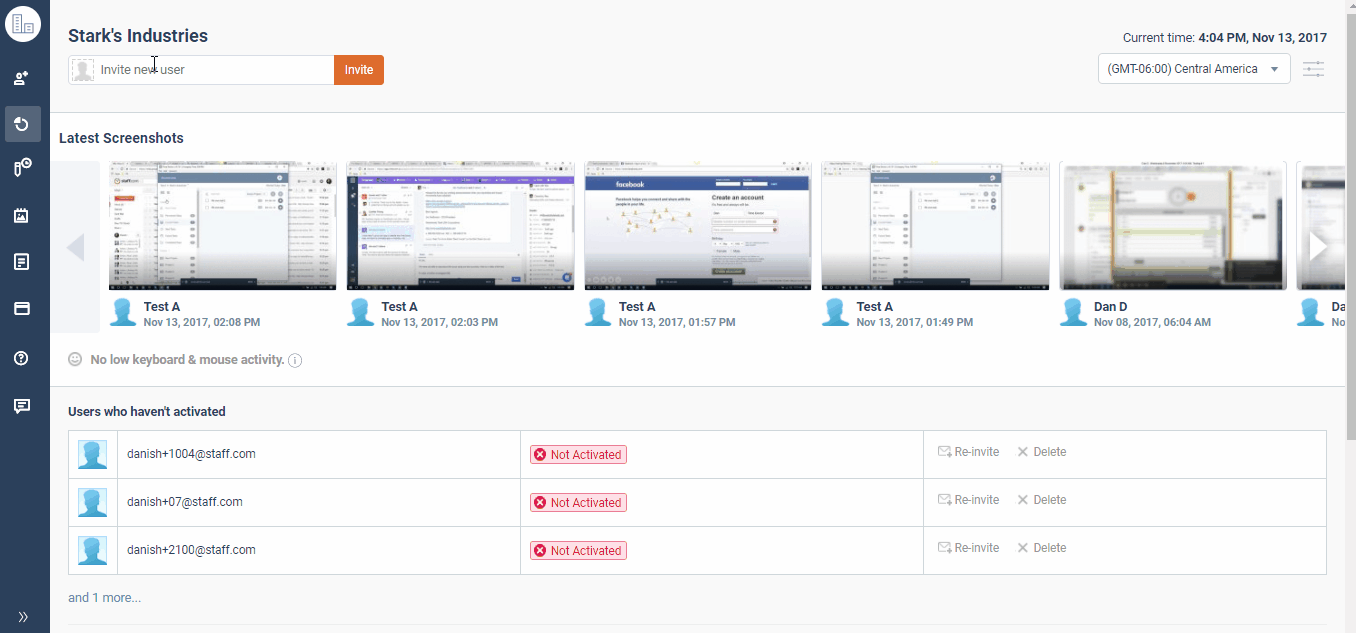How to integrate Unfuddle with Time Doctor
Learn here how to link your Unfuddle account to your Time Doctor account so you can easily track time on Unfuddle tasks from within Time Doctor. Do note: Only those tasks that have been assigned to you will synchronize to your Time Doctor desktop application.
If you don't have an account already, navigate to Unfuddle to create one.
(Regular users or managers should skip to step 5 after their administrator or company owner has enabled the company's integration.)
1.) For company owners or admins: Before individuals in a company can enable the integration, the company owner or admin will need to turn on the integration for the whole company on the company integrations page. The company owner or admin can get there from the main Time Doctor web dashboard by clicking on left menu bar > click on Company logo > Company Integrations:
2.) On the next page, you will need to scroll down to the Unfuddle integration and click on the ON/OFF button. Then you'll see a field where you can enter the Unfuddle domain name you chose when you signed up. (To check what you Unfuddle domain name is, just log into Unfuddle and look at your web browser's URL bar.) Click on Save to proceed:
3.) This popup requires your Unfuddle username (chosen when creating your Unfuddle account). Your username is not the same as your email address. Also enter your Unfuddle password:
4.) You will be presented with a success screen once the process is finished:
At this point you may inform the team members in your company that the integration is ready, and they can integrate their own accounts.
5.) For users or managers: After the company has authorized the integration, each individual in a company who wishes to use the Unfuddle integration will then need to navigate to their own personal integration page from the main web dashboard by clicking on left menu bar > click on Company logo > Integration Settings:
6.) You should see Unfuddle listed near the top. Enter your username and password , and click the ON/OFF switch
7.) This success screen will let you know that the two systems have been linked correctly:
Please review this help document on how to get the tasks to sync correctly in the desktop software.