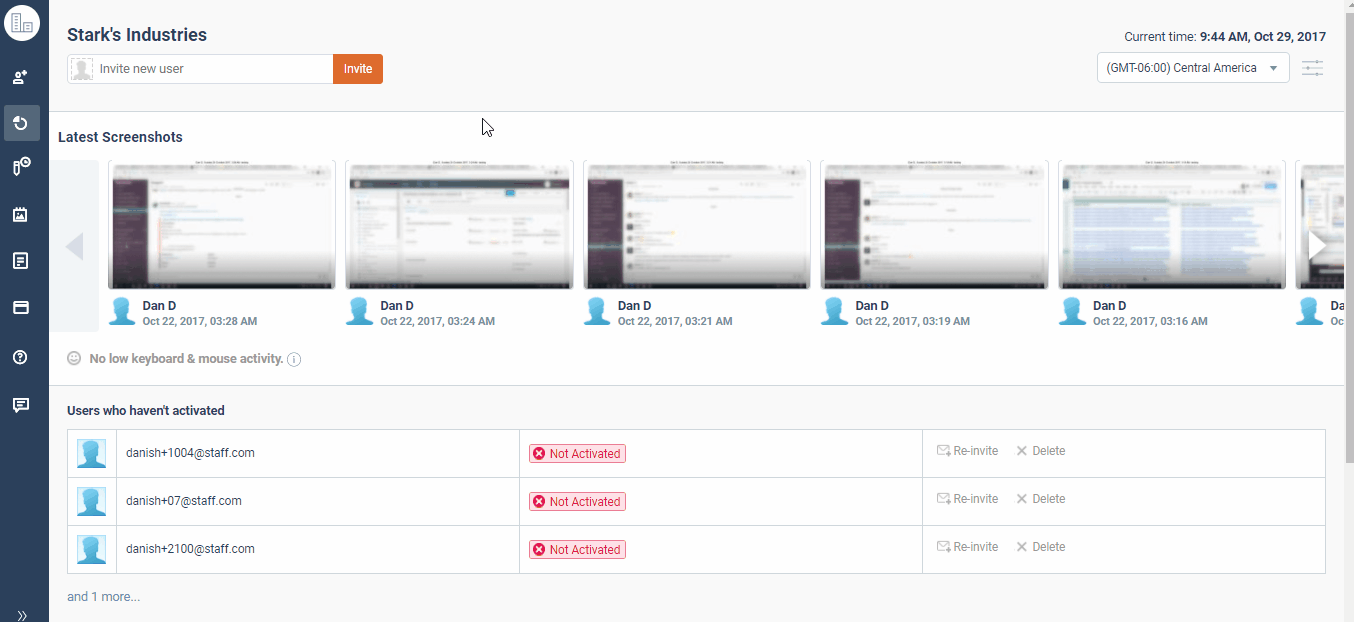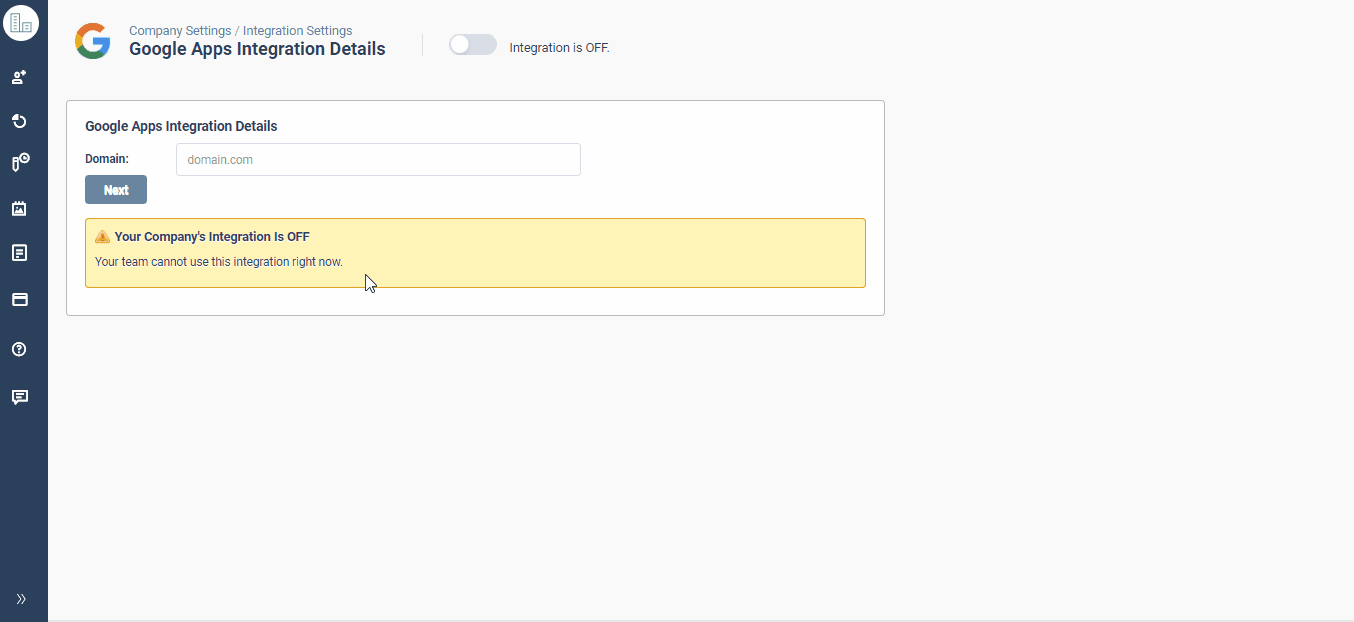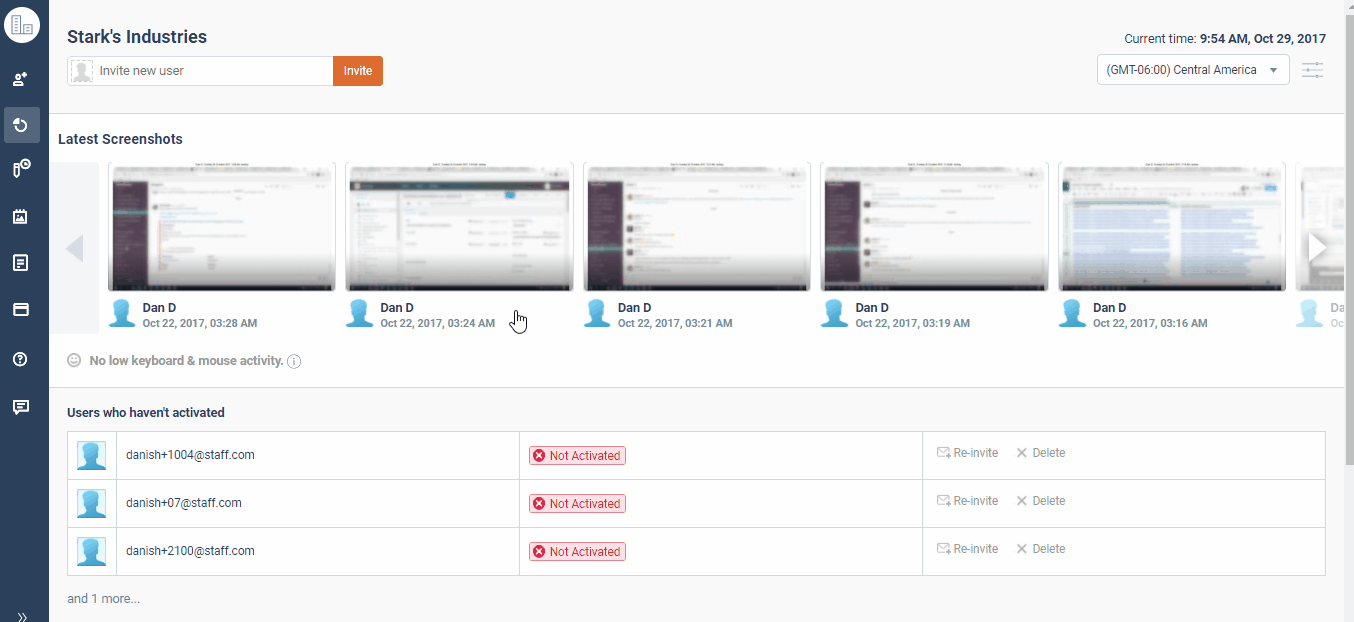How to integrate Google Apps with Time Doctor
In this article, we'll show you how to link your Time Doctor company account to your Google Apps Calendar so any calendar events scheduled for the current day will appear in your Time Doctor desktop application. Before you begin, you will need a Google Apps for Work account and a Time Doctor account. (This integration will not work if you try to sync with a normal @gmail.com account - you must have a custom domain name set up with the Google Apps for Work suite.) Also be aware, you must be the Admin of the Google Apps for Work account in order to turn on the integration.
To make sure that you have API access please follow these steps:
1. Go to this page https://admin.google.com/
2. Click on Security tab.
3. Check this option is Enable
Users and Managers will need to wait for their company owner or administrator to enable the integration at the company level first. But after that is done, they can skip steps 1-6 (which are for admins or owners only) and users and managers can go straight to step 8.
1.) For company owners or admins: To enable a the Google Apps Calendar integration, the company owner or admin will need to enable it for whole company on the company's integration page. The company owner or admin can get there from the main Time Doctor web dashboard by clicking on left menu panel > Company Integrations: Scroll down to find Google Apps in the Integrations list and click the ON/OFF switch
2.) Enter the domain name used by your Google Apps for Work organization:
3.) If you have multiple Google accounts active in your browser, you may be asked to choose which Google account will be synced. Make your selection or add an account if you don't see it:
4.) Grant access for Time Doctor to integrate with your Google Apps account. Remember, you must be an admin of the Google Apps for Work account in order to grant this permission:
5.) Upon completion, you'll see a success screen that shows you which users in your company have turned on the Google Apps integration and which have not:
Your personal Google Apps Calendar integration is now complete. You can log out, then log back in to Time Doctor to ensure any events on your Google Calendar for the current day and previous day along with upcoming 7 days are synced to your Time Doctor desktop application. Now is a good time to tell users in your company to navigate to their individual integration settings pages and turn on the Google Apps integration:
6.) Users and managers will also need to log in to their respective Time Doctor accounts and activate the Google Apps integration for themselves. Click on Settings > Integration Settings:
7.) You will see the Google integration listed at the very top of your integration page along with any other integrations available for your company. Click on the ON/OFF button as seen in step 2 above.
8.) As with step five above, you may (if you have multiple accounts) be asked to select which particular Google account you'd like to sync with. Make your choice.
9.) Grant access for Time Doctor to integrate with your Google Apps account:
12.) You should see a success screen, indicating that the integration is complete:
Now, all events on your Google Calendar -1 from current date and +7 days will sync into your Time Doctor desktop application. It will sync all of the calendars events that you have added to your account as shown below:

Note: The events from all the calendars you are subscribed to will sync into the Time Doctor desktop application regardless of the calendar selection you might have.